After Effects : Créer des textes en 3D avec 3D Element
Frédéric Robin
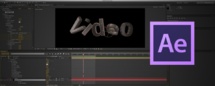
Préparer la composition :
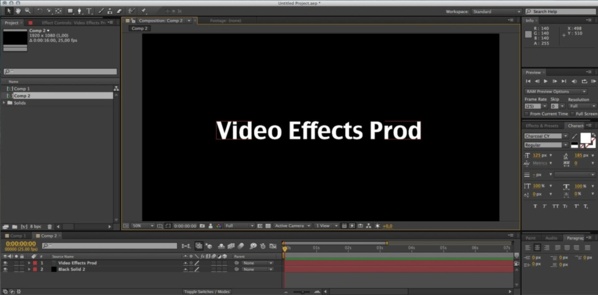
Créer un nouveau texte dans une composition sous After Effects CS6
Créer dans cette nouvelle composition un solide.
Créer un nouveau texte.
Créer un texte 3D dans 3D Element de VideoCopilot :
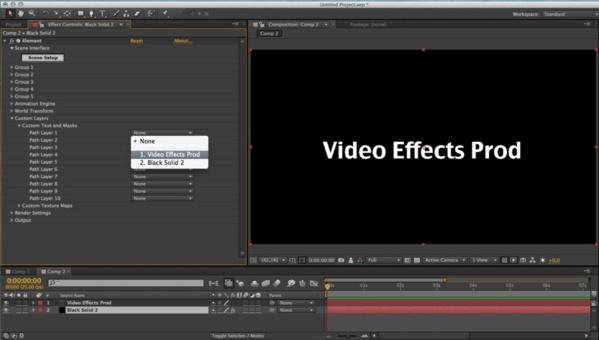
Affectation du texte dans 3D Element.
Dans Custom Layers > Custom Text and Masks > Path Layer 1 > Choisissez le texte que vous avez créé précédemment.
Puis mettez Off le calque du texte, il nous servira seulement si on veut modifier la fonte du texte par la suite.
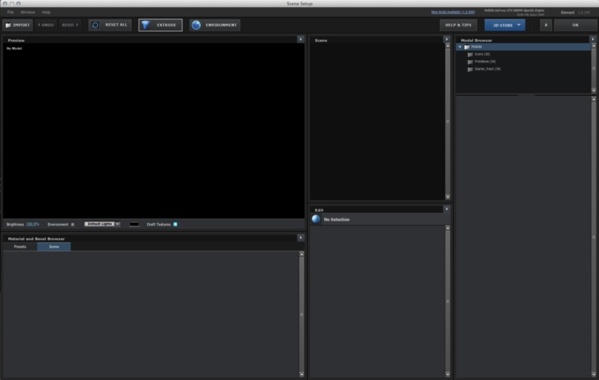
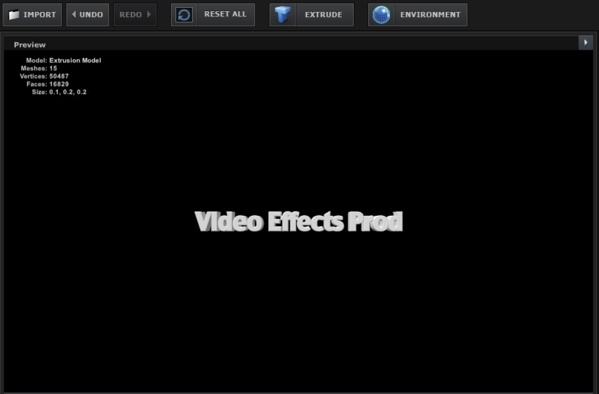
Extrude affiche le texte dans le plugin.

Création d'un texte 3D dans After Effects.

Animation Rotation Random, anime la rotation des lettres individuellement.
Dans Group 1 > Particle Look > Size, vous pouvez gérer sa taille, et sa taille aléatoire avec Size Random ainsi que la couleur du texte.
Pour une animation des lettres séparées, validez Group 1 > Particle Look > Multi Object > Enable. Cette option vous donnera accès à de nombreux paramètres pour donner des effets sur chaque lettre dans l'espace.
Vous pourrez animer tous les paramètres dans ce panneau :
Travailler avec 3D Element :
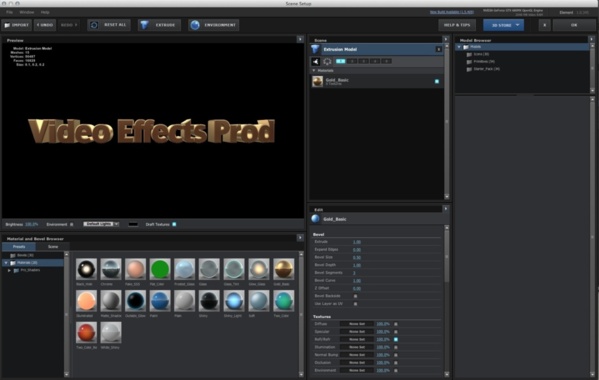
Rajout d'une texture sur le texte en 3D.
Cliquez sur Scene Setup dans le panneau des effets :
Dans l'onglet Preset, vous avez accès aux matériaux de texture pour remplir les lettres. Cliquez sur Materials et si vous avez l'option, vous pouvez aussi choisir un matériel dans l'onglet Pro_shaders.
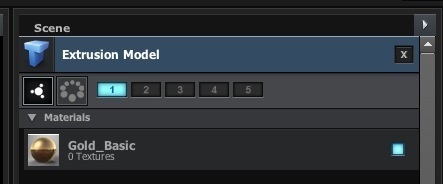
Extrusion Model.
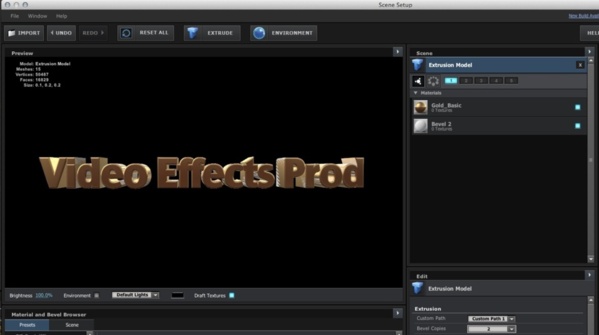
Rajout d'un deuxième niveau d'extrusion sur le texte.
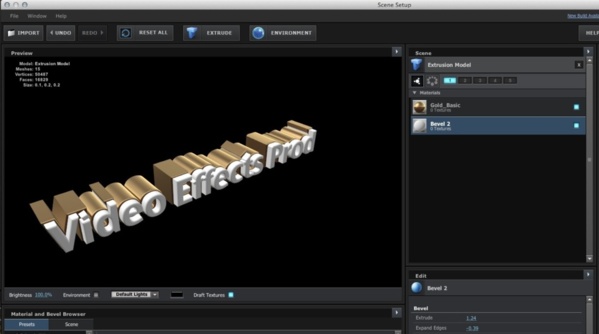
On change les valeurs de Extrude et Expand Edges.
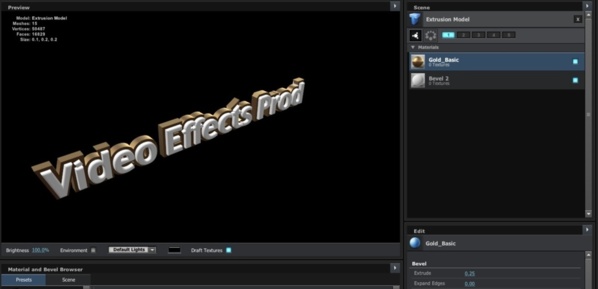
Modifiez les deux Extrude de Gold Basic et Bevel 2.
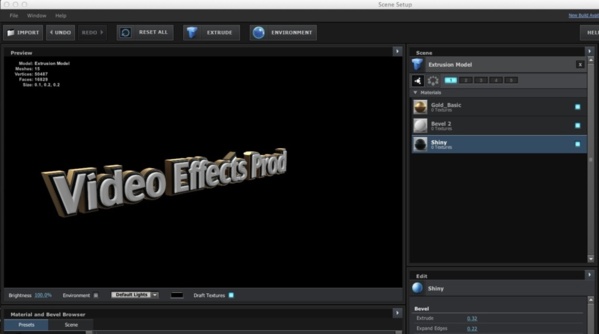
Rajout d'un 3ième Bevel avec une texture Shiny.
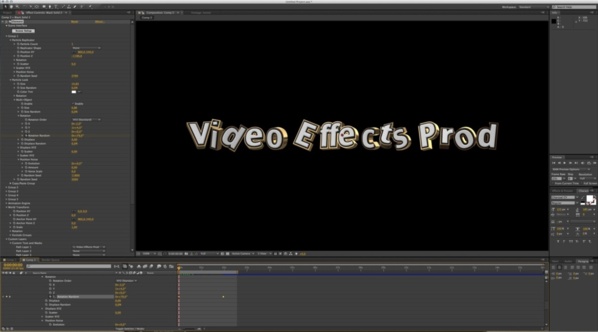
Résultat final sous After Effects CS6.