After Effects : options pour expressions "Le paramètre couleurs"
Frédéric Robin
Pour pouvoir gérer les changements couleurs rapidement lors de la création d'objets graphiques essentiels par exemple, nous pouvons utiliser le paramètre couleurs des effets > options pour expressions.
L'options pour expression "paramètre couleurs", vous permettra de pouvoir lier en couleur un ensemble de calque de la timeline d'After Effects. Grâce à cette option, les graphistes proposant des habillages pourront tout simplement modifier des couleurs de leur habillage sans devoir aller dans chaque calque séparément pour réaliser le changement....
Option d'expressions : Le paramètre couleurs :
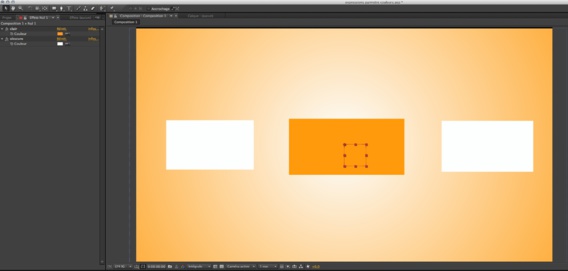
Option d'expressions : le paramètre couleurs.
Le paramètre couleur quant à lui à une fonction de gérer la couleur d'un paramètre de calque.

Effet Gamme des dégradés sur un solide pour le fond de la composition d'After Effects.
Créez un background avec l'effet > Générer > Gamme des dégradés
Choisissez les couleurs de départ et d'arrivée.

Options d'expressions : Paramètre couleurs.
Créez un nouveau calque objet Nul dans lequel vous importerez l'effet > Option pour expressions > Paramètre couleurs.
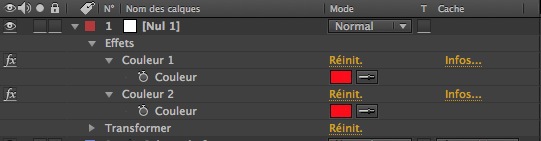
Renommez les 2 effets paramètre couleurs du calque d'objet Nul.
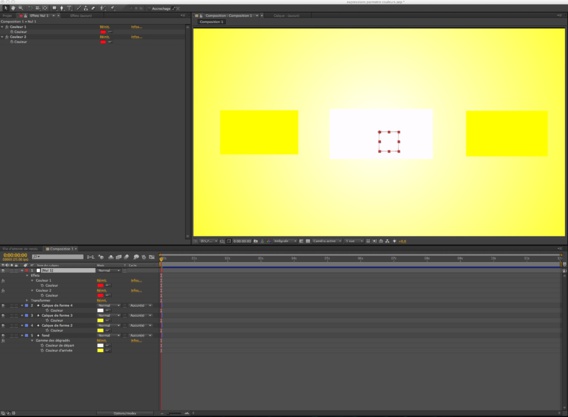
Notre composition sans aucune expression.
Normalement, vous devriez avoir ceci suivant les couleurs choisies :

Création d'expression sur le calque fond pour les couleurs du dégradé.
Sélectionnez le calque "Fond", puis cliquez avec Alt enfoncée sur le chronomètre des fonctions "couleur de départ" et "couleur d'arrivée".
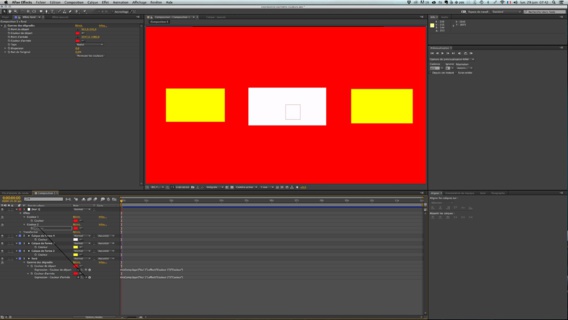
Lier les différents paramètres de notre composition vers les options d'expressions.
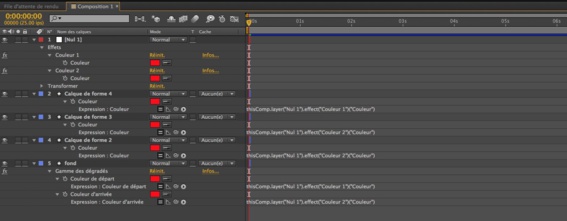
Toutes les options de couleurs de différents calques sont reliées vers l'objet nul.
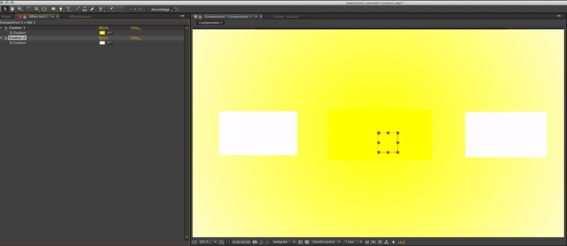
L'ensemble des couleurs sont gérées directement sur le calque objet Nul.
Maintenant tout se passe dans les paramètres couleurs de l'objet nul, il vous suffit de modifier les "Couleur 1 et 2 " pour changer l'ensemble des couleurs de la composition.
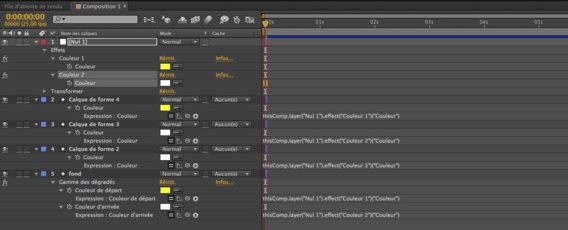
N'affichez que les options avec les expressions... touche E.
Autres articles :
After Effects CS6 et CC : le livre de la formation des bases du logiciel.
After Effects : Animer facilement avec les expressions.
After Effects : Gérer les Préférences du logiciel Part 1.
After Effects : Gérer les préférences du logiciel Part 2.
After Effects : Interprétation des couches Alpha lors de l'importation dans le logiciel.
After Effects : Créer une composition, gérer les importations et les calques.
After Effects : Gérer et manipuler les calques dans le visualiseur.
After Effects : Animer facilement avec les expressions.
After Effects : Gérer les Préférences du logiciel Part 1.
After Effects : Gérer les préférences du logiciel Part 2.
After Effects : Interprétation des couches Alpha lors de l'importation dans le logiciel.
After Effects : Créer une composition, gérer les importations et les calques.
After Effects : Gérer et manipuler les calques dans le visualiseur.