DaVinci Resolve 12 : réaliser un chroma key avec le Qualifier 3D
Frédéric Robin
La version 12 du DaVinci Resolve nous propose une nouvelle fonction pour le Qualifier : l'option 3D. Cette fonction prend en compte directement les couleurs de votre image sans avoir la possibilité de modifier des zones de couleurs comme avec la fonction HSL. Une fonction idéale pour réaliser un chroma key directement dans le Resolve et ainsi de pouvoir utiliser le tracking 3D pour effacer toutes les zones compliquées de notre image.
La fonction 3D du Qualifier :
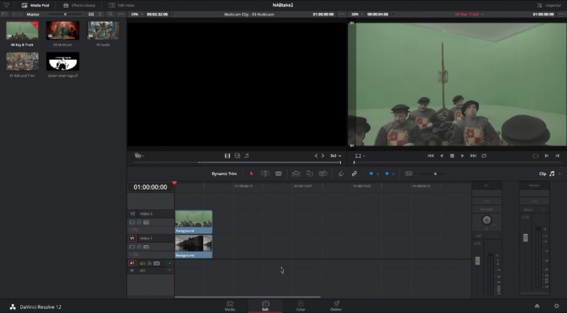
Préparation du chroma key dans la page Edit de DaVinci Resolve 12.

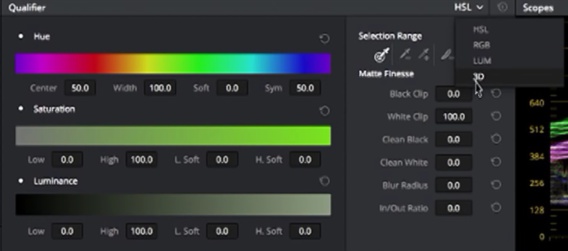
La nouvelle fonction 3D du qualifier.
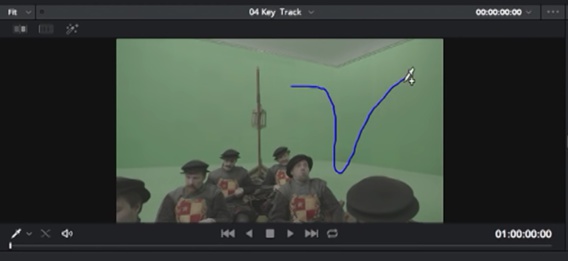
Sélection de la plage couleur à supprimer avec la qualifier 3D.
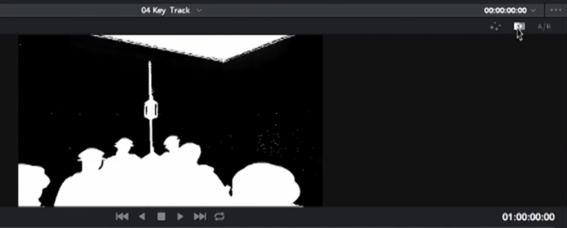
Affichage de la découpe du Chroma Key avec DaVinci Resolve 12.
Nettoyer la couche Alpha du Qualifier 3D :
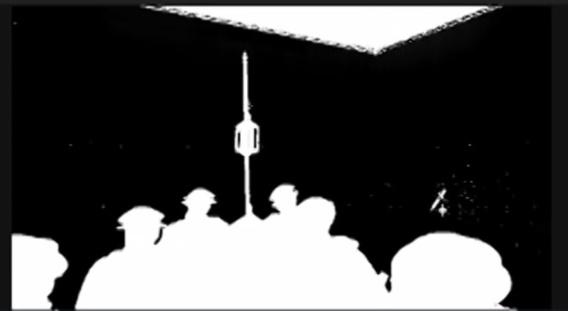
Supprimez des zones avec la pipette + du qualifier.
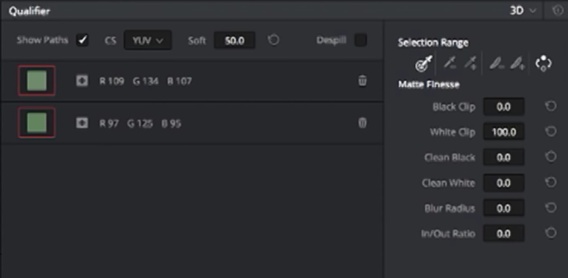
Nettoyer la couche alpha du qualifier.
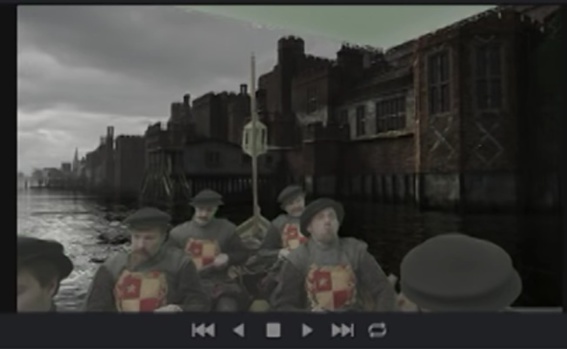
"Despill" supprimera les zones encore vertes du chroma key.
Avec l'option "Blur Radius", vous pourrez rajouter un léger flou sur la découpe pour éliminer certains problèmes de découpe dû à des formats en 4.2.0 par exemple.
L'option "Show Path" affichera ou non la zone de sélection couleur que vous avez réalisée avec la pipette au début du chroma key.
L'option "Despill" permettra de supprimer toutes les rémanence de vert dans l'image.
Finaliser son chroma key sur la sortie du DaVinci Resolve 12 :
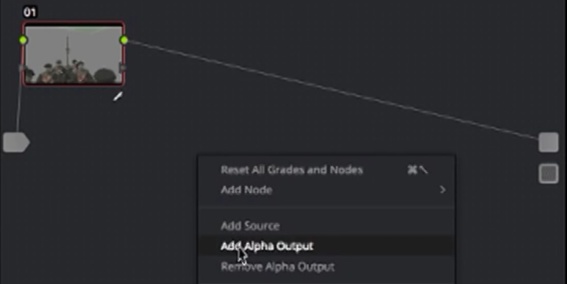
Ajoutez une sortie alpha avec "Add Alpha Output".
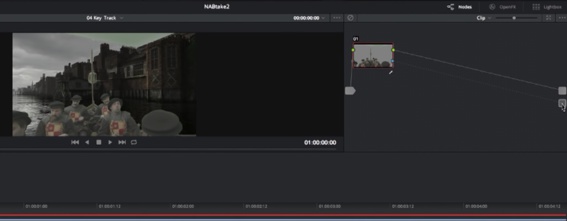
Reliez la sortie Alpha du node Chroma Key sur la sortie Background du Resolve.
Conclusion :
Une fois le chroma key réalisé, il vous faudra étalonner l'ensemble suivant vos besoins, et si besoin réaliser un/des masques avec les powerwindows pour nettoyer le fond vert du chroma key.
Pour en savoir plus sur les Powerwindows, vous pouvez regarder cette vidéo : DaVinci Resolve 11 : L'utilisation des PowerWindows #30.
Pour en savoir plus sur les Powerwindows, vous pouvez regarder cette vidéo : DaVinci Resolve 11 : L'utilisation des PowerWindows #30.
Autres articles :
Pack de formation FCPX 10.2, Motion 5 et DaVinci Resolve 11. 30% de réduction sur l"ensemble soit 52€ ttc avec la mise à jour assurée pour DaVinci Resolve 12.
FCPX 10.2 et initiation à Motion 5.2 : le livre de formation.
DaVinci Resolve 11 Lite : le livre de formation de 300 pages sans la mise à jour pour le version 12.
Vidéos sur le DavInci Resolve 11 :
DaVinci Resolve 11 : Régler les primaires d'une image #26.
DaVinci Resolve 11 : Réaliser une primaire avec les options courbes #27.
DaVinci Resolve 11 : Les Quailifiers #28.
DaVinci Resolve 11 : Les différents modes de Qualifiers HSL, RGB et LUM #29.
DaVinci Resolve 11 : L'utilisation des PowerWindows #30.
DaVinci Resolve 11 : L'utilisation du tracking #31.
FCPX 10.2 et initiation à Motion 5.2 : le livre de formation.
DaVinci Resolve 11 Lite : le livre de formation de 300 pages sans la mise à jour pour le version 12.
Vidéos sur le DavInci Resolve 11 :
DaVinci Resolve 11 : Régler les primaires d'une image #26.
DaVinci Resolve 11 : Réaliser une primaire avec les options courbes #27.
DaVinci Resolve 11 : Les Quailifiers #28.
DaVinci Resolve 11 : Les différents modes de Qualifiers HSL, RGB et LUM #29.
DaVinci Resolve 11 : L'utilisation des PowerWindows #30.
DaVinci Resolve 11 : L'utilisation du tracking #31.